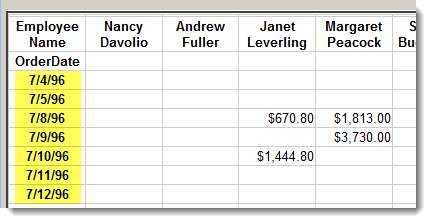書式の設定:スタイルの作成と適用
BI では見た目にわかりやすいということが大変重要です。
数字の羅列を凝視して、やっと何かがわかる、という程度では BI システムを導入した意味がなくなってしまいます。
ここではレポートの書式設定について説明します。
基本的にコンポーネントやセル一つ一つの設定であれば、Word や Excel を扱うのと同様に、文字についてはフォントの種類、サイズ、色などを設定可能です。
ここでは、「スタイル」というものを利用して、複数の箇所に一括して書式を適用する方法を紹介します。
尚、例として使うレポートは「クロスタブによるマトリックス・レポートの作成」で作成したレポートを用います。
スタイルの作成
BIRT レポートでは「スタイル」(style) を利用して、一括して書式を適用することが可能です。 HTML における CSS のように、書式の設定を一箇所で行うことができるようになるので、スタイルを利用しておけば変更も楽です。
では、さっそくスタイルを利用して金額の表示を変更しましょう。
以前作成したレポートは次のような結果を表示していました。このレポートは売上高を表していたはずだったのですが、数字だけではそれが「金額」であるとはわかりません。
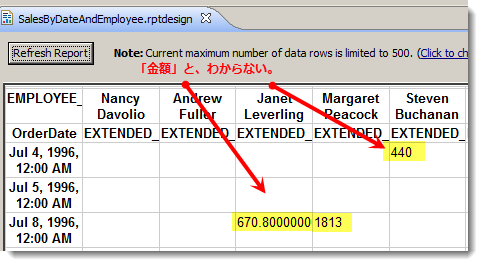
金額を表示するならば、右寄せ、通貨記号表示、3桁区切りのカンマ表示、さらに米ドルであれば小数点以下二桁の表示が望ましいものです。
レポートの何も無いところで、右クリックして、表示されたコンテキストメニューから "Style" > "New Style..." を選びます。
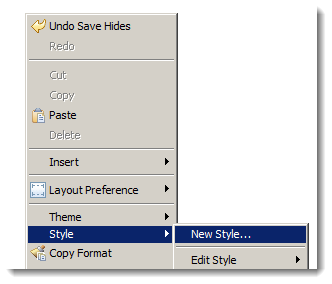
あるいは、"Element" メニューから "Style" > "New Style..." と行っても構いません。どちらも同じです。
New Style ダイアログで、左ペインで "General" を選び、カスタムスタイルの名前として "my_currency_style" と入力します。名前は何でも構いません。currency は通貨の意味です。
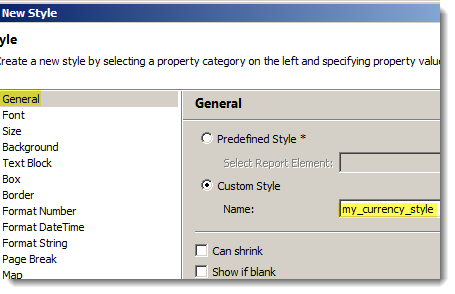
まず右寄せにしましょう。"TextBox" を選択して、"Text alignment" を "Right" にします。

通貨記号と、3区切りのカンマ、小数点の設定などは、"Format Number" で行います。
Format as "Currency" (通貨としてフォーマット) を選択。Decimal places は小数点以下の桁数。 "Use 1000s separator" をチェックすると3桁区切りのカンマが入ります。また、記号(シンボル)はここでは米国ドルを想定しているので $ を選びます。
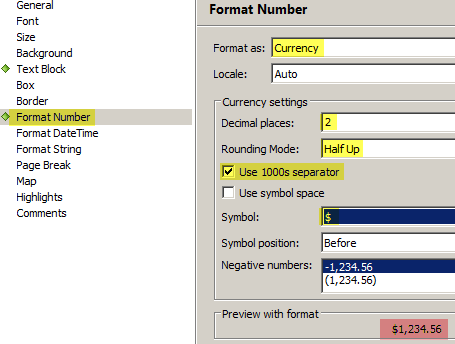
以上でスタイル "my_currency_style" が作成できました。
スタイルの適用
上で作成したスタイルを適用します。
スタイルを適用したいセルで右クリックし、"Style" > "Apply Style" を選びます。そこに上で作成したスタイルが表示されるはずですので、それを選択します。
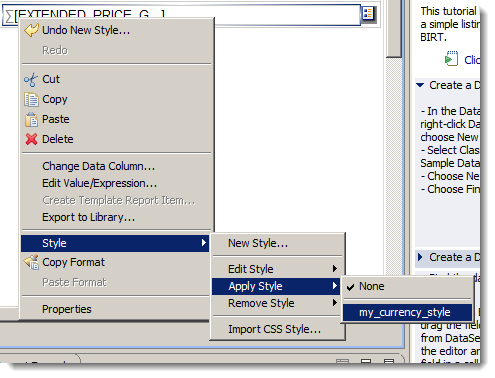
これでスタイルが適用され、金額らしい表示になりました。
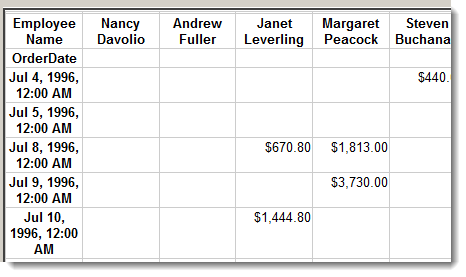
セル単体の書式設定 - 日付のフォーマット
ここでついでに、スタイルの適用ではなく、セル単体の設定についてもみておきましょう。
上のレポート内の日付をシンプルな表示に変更しましょう。
書式を変更するセル "[OrderDate]" をクリックして選択し、プロパティーエディタで "Format DateTime" を選択します。
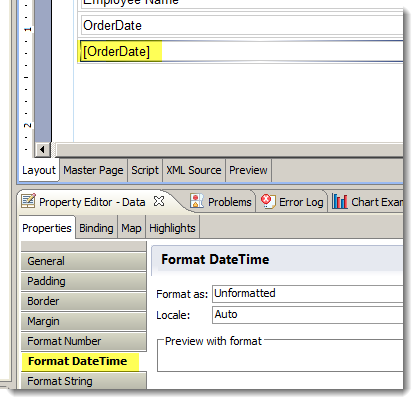
ここで好きな書式を選びます。

これで書式が指定したものに変わるはずです。