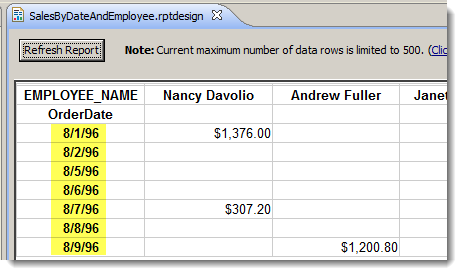レポートパラメータ
BIRT レポートでは、実行時にユーザーから入力を受け付けることができます。
そして、ユーザーからの入力内容に従って、簡単にレポートを出力することができます。
例えば、「クロスタブによるマトリックス・レポートの作成」で作成したレポートは、 「従業員」と「日付」をディメンションとした「売上高」のレポートですが、実行時にユーザーに日付の範囲を入力させて、その範囲のレポートを出力する、ということができます。
これを実装するには、レポートパラメータを作成して、データセットのパラメータとバインドします。
では、実際に「クロスタブによるマトリックス・レポートの作成」で作ったレポートを題材にして、レポートパラメータを定義してみましょう。
レポートパラメータの作成
Data Explorer の "Report Parameters" を右クリックして、"New Parameter" を選択します。

表示された New Parameter ダイアログで作成するパラメータの情報を入力します。
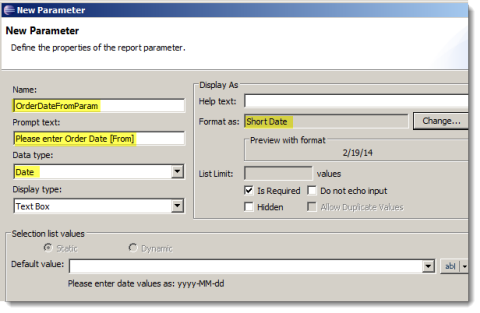
名前を "OrderDateFromParam" として、データタイプを "Date" とします。 Prompt text というのはユーザーに情報の入力を促すときに表示される文字です。フォーマットも適当に選んでおきます。
同様に "OrderDateToParam" というパラメータも作成しておきます。
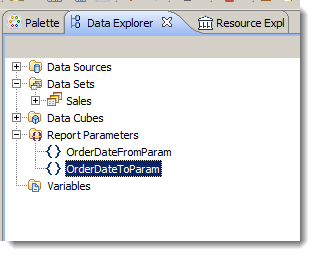
データセットパラメータの作成
次にデータセットのパラメータを作成します。
"Data Explorer" でデータセットをダブルクリックします。するとデータセットの編集ダイアログが表示されます。
クエリを次のように編集します。
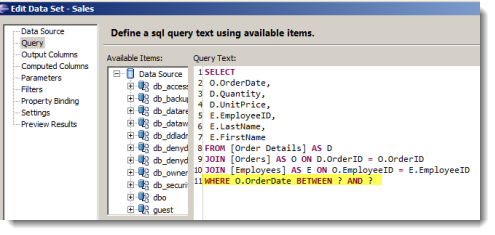
クエスチョンマーク「?」の部分が、この後作成するデータセットパラメータに置き換わります。
"Parameters" を選択して、"New" をクリックします。
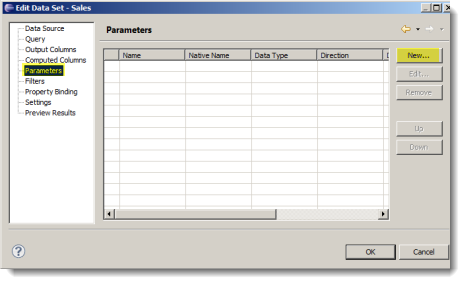
そこで表示されたダイアログで Data Type を "Date" とします。"Linked To Report Parameter" では、 上で作成した OrderDateFromParam を選択します。
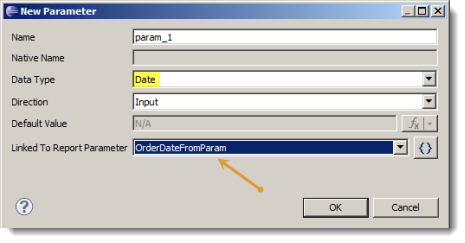
これによって、OrderDateFromParam としてユーザーに入力されたデータが、データセットパラメータに関連付けされます。
同様にしてもうひとつデータセットパラメータを作成し、それとレポートパラメータ "OrderDateToParam" を関連付けます。
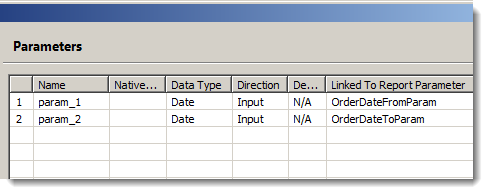
レポートのプレビュー "Preview" を実行してみましょう。
ユーザーにレポートパラメータの入力を促すポップアップが自動的に表示されるはずです。
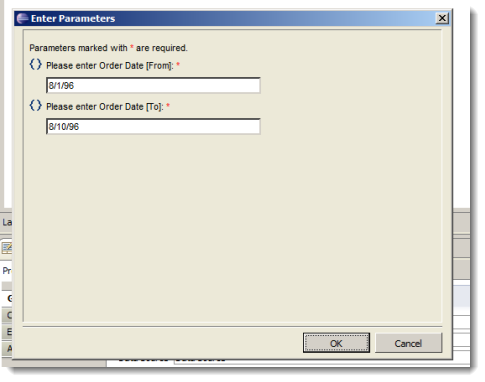
ここではためしに、Order Date [From] として "8/1/96" を、Order Date [To] として "8/10/96" を入力し、"OK" をクリックします。
すると確かに、8/1 から 8/10 までのデータのみがレポートに表示されていることがわかります。