データセットへの計算カラムの追加
データセットはデータソースから抽出されたデータを表します。
今回利用している Northwind データベースでは売上げのデータは、単価と個数 (Unit price と Quantity) として渡されます。
この場合、それを集計するときは Σ (単価*個数) ですから、「単価 * 個数」をひとつの値(フィールド)として利用できると便利です。
BIRT データセットでは、こうしたフィールドを計算カラム (Computed Column) として追加することが可能です。
データセットへの計算カラムの追加
データセットに計算カラム (Computed Column) を追加します。"Computed Columns" を選択してから、"New" をクリックします。
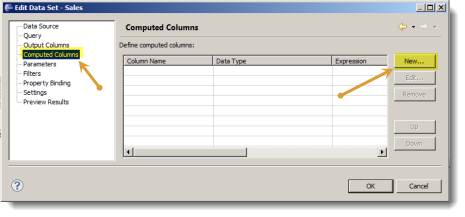
カラム名 (Column Name) には "EXTENDED_PRICE" として、Data Type は "Decimal" にしておきます。
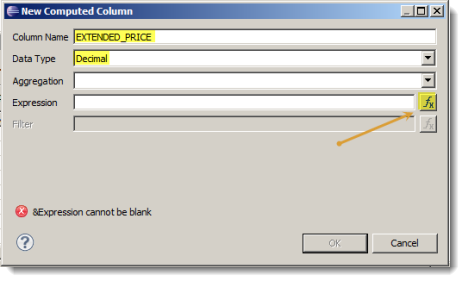
計算式を編集するには、"Expression" のボタンをおします。すると Expression Builder 画面が起動します。
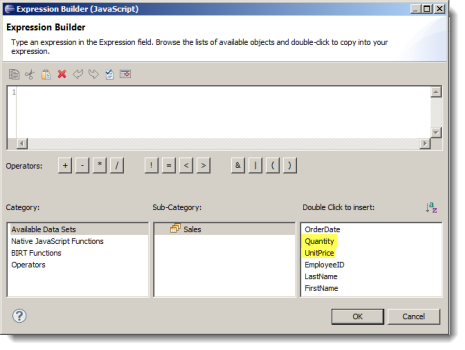
EXTENDED_PRICE の返す値は(単価 [Unit Price])x(個数 [Quantity])なる掛け算の結果とします。そこで、 画面右下から UnitPrice と Quantity を選択してエディタに挿入。そして掛け算の記号を入力するなどすると、次の画面のようになります。
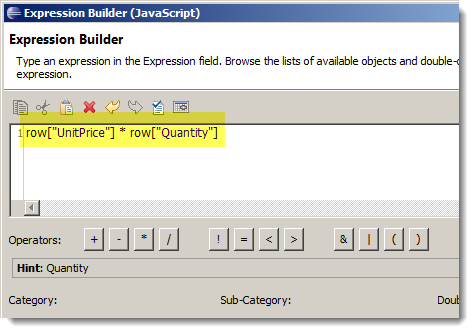
元の画面に戻ると次のように Expression にビルダーで作成した式が挿入されています。
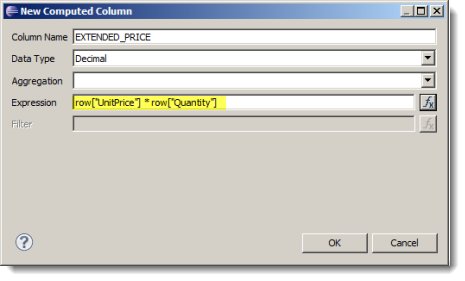
同様に、もうひとつ計算カラムを追加しておきましょう。Data Type は "String" で名前が "EMPLOYEE_NAME" であるカラムとします。 row["FirstName"] と row["LastName"] の値の間に、空白文字をひとつ足してつなげます。 この Expression で文字を繋げるファンクションは BirtStr.concat なので、それを用いて BirtStr.concat(row["FirstName"], " ", row["LastName"]) とします。

Data Explorer でデータセットの内容をみると、計算カラムも追加されています。
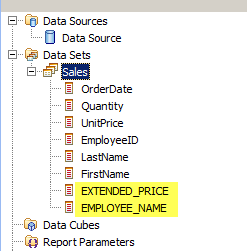
次にキューブの作成を行います。
