SSAS でのキューブの作成
ここではマイクロソフトの BI システムで、簡単なレポートを作成することを考えています。
ここまでの流れをざっくり言えば、SQL Server Integration Services (SSIS) でデータを取込み、SQL Server Analysis Services (SSAS) でディメンションを定義しました。
この記事ではいよいよ、キューブを作成しましょう。
メジャー、ディメンションの選択
SSDT 内の SSAS プロジェクトにて、Cubes フォルダを右クリックして、表示されるコンテキストメニューから "New Cube" を選択します。
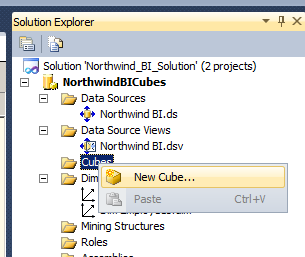
キューブの作成ウィザードが始まります。
ここではデータソースビュー内のテーブルからキューブを作成しますので、"Use existing tables" を選んで "Next" をクリックします。
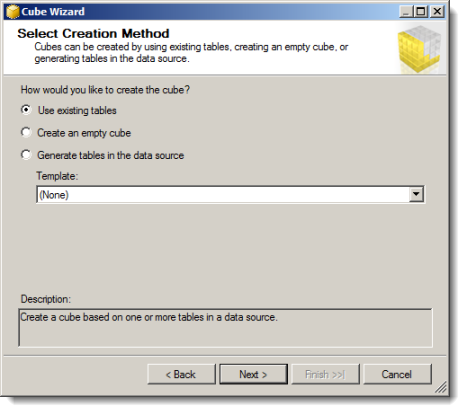
メジャーとするデータを含むテーブルを選択します。ここでは Orders テーブルにメジャーとして定義する "Order Amount" が含まれていますから、Orders を選択します。

前述の通り、ここではメジャーは "Order Amount" です。Next をクリック。
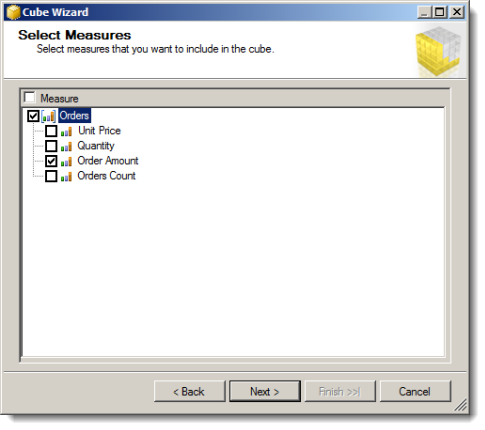
ディメンションを選択し、次へ。
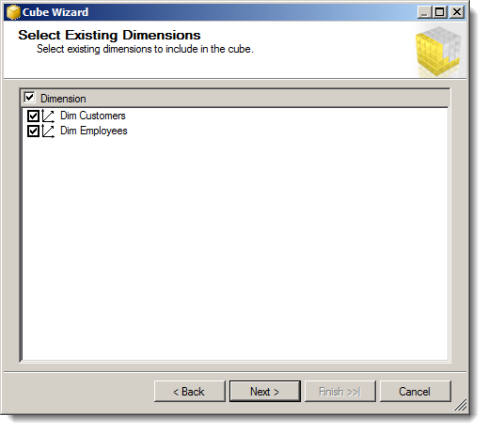
ここで作成されるキューブのサマリ情報が表示されます。
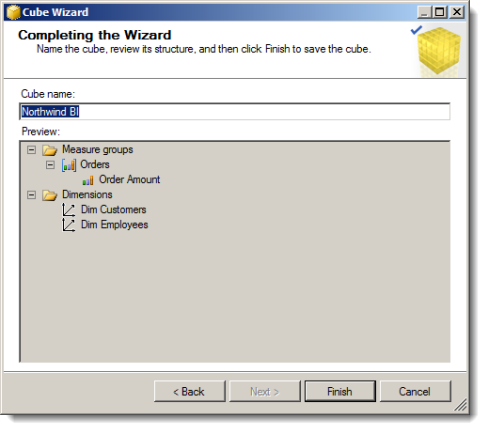
ワークスペースの中にメジャーとディメンションが表示されました。
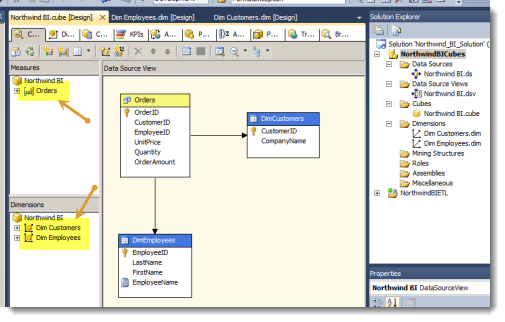
キューブのデプロイ
作成したキューブを他のサービスから利用できるようにするためには、 SSAS にデプロイする必要があります。
デプロイ (deploy) という言葉は、一般的には軍隊や武器を配備するというような場合に使われる言葉ですが、コンピュータ関連では別の場所に構築したシステムについて、 その場所を移して別のサーバー上に再配置するような場合に使われます。例えば開発環境からステージングに同様の環境を再構築するような場合です。(インストールは「組み込む」「取り付ける」というのが一般的な意味で、 単体のソフトウェアやライブラリを特定の環境で使えるようにする場合に使われます。参考まで)
さて、それではさっそくキューブを SSAS にデプロイする方法を見てみましょう。これは簡単です。
SSDT ソリューション内にある SSAS プロジェクトを右クリックします。コンテキストメニューにある "Deploy" を選択します。
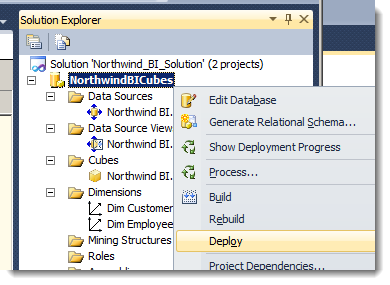
成功すると次の画面のように "Deployment Completed Successfully" と表示されます。
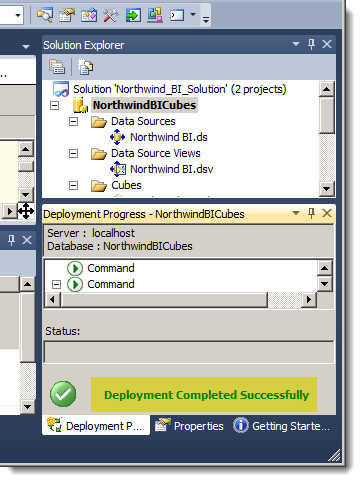
デプロイを実行したら SQL Server Management Studio で SSAS に接続して、 キューブが SSAS にあることを確認できます。
